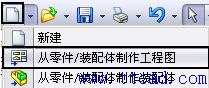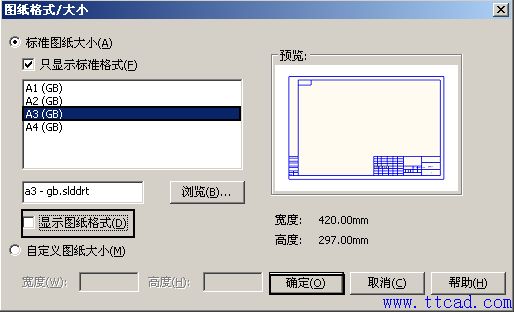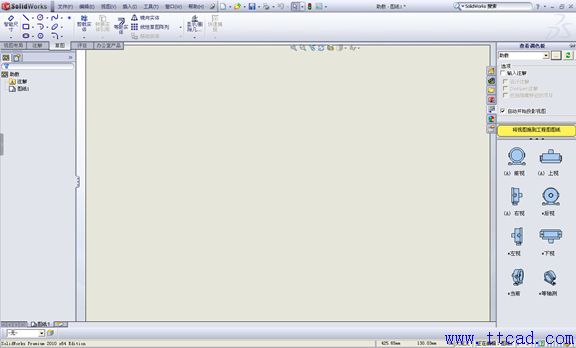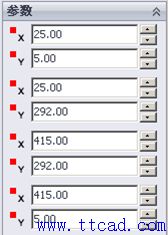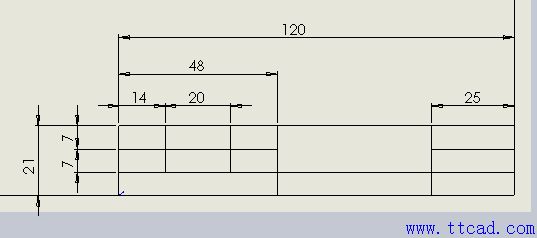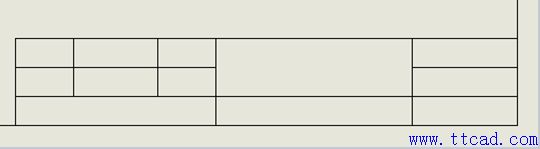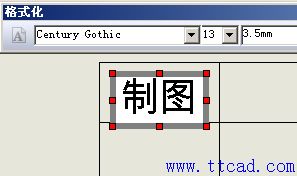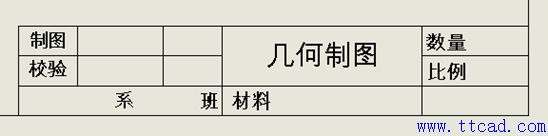(四) 将三维模型转换为二维工程图
1. 创建新工程图文件
在最上方标准工具栏中,点击“新建”命令旁下拉图标,从中选择“从零件/装配体制作工程图”命令(如图146所示),出现“图纸格式/大小”对话框,如图147所示,选择 “A3(GB)”图纸大小,去除“显示图纸格式”前勾选选项,“确定”后,系统自动进入工程图环境,如图148所示。
图146
图147
图148
2. 依照GB标准绘制A3图框及标题栏
因为系统默认提供的图框及标题栏并不是我们所需要的,下面绘制图框及标题栏。
(1) 在界面左侧管理器窗口中,如图149所示,单击“图纸1”,右键菜单中选择“编辑图纸格式”命令,系统自动转换到编辑图纸状态。
图149 图150
(2) 在界面上方命令管理器“草图”属性下,单击“边角矩形”命令 ,在绘图区域随意位置绘制矩形,在界面左侧“矩形”对话框中,设置矩形各点参数值如图150所示,输入完成后,选择“
,在绘图区域随意位置绘制矩形,在界面左侧“矩形”对话框中,设置矩形各点参数值如图150所示,输入完成后,选择“ ”退出,创建矩形,结果如图151所示。
”退出,创建矩形,结果如图151所示。
图151
(3) 按住“Ctrl”键依次选择矩形的四条边,在界面左侧出现的“属性”对话框中,选择“固定”约束类型,如图152所示。
图152
(4) 按照图153所示,使用“直线”、“剪裁实体”等命令,绘制标题栏。
图153
(5) 按住“Ctrl”键选择标注的尺寸,右键菜单中选择“隐藏”命令,将标注的尺寸隐藏。结果如图154所示。
图154
(6) 选择“注解”命令标签中的“注释”命令![]() (如图155所示),在标题栏合适位置点击,出现“格式化”对话框,输入文字,例如输入“制图”(如图156所示),在下一个位置处点击鼠标左键,输入其他文字。按照图157所示,完成标题栏中的注释。完成后,选择“
(如图155所示),在标题栏合适位置点击,出现“格式化”对话框,输入文字,例如输入“制图”(如图156所示),在下一个位置处点击鼠标左键,输入其他文字。按照图157所示,完成标题栏中的注释。完成后,选择“ ”,退出添加文字注释状态,结果如图158所示。
”,退出添加文字注释状态,结果如图158所示。
注意:“几何制图”文字大小为“5mm”,直接在出现的“格式化”对话框中更改文字大小为“5mm”即可。
图155 图156
图157
图158
(7) 选择图形区域右上角处的“退出图纸编辑”命令  ,退出图纸编辑状态。
,退出图纸编辑状态。
(8) 保存文件。