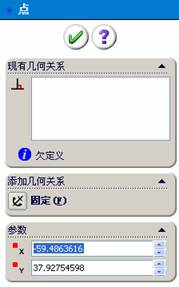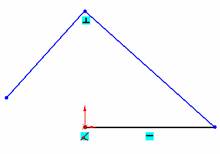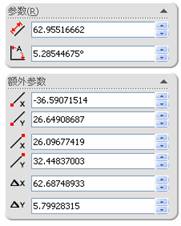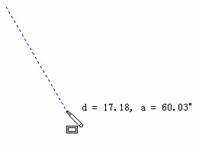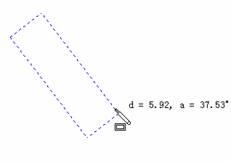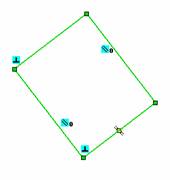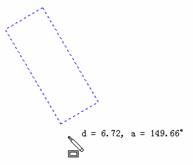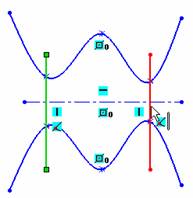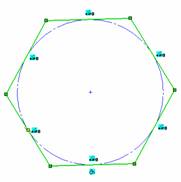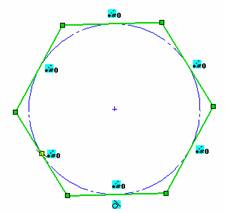大部分SolidWorks的特征都是由2D草图绘制开始。草图是一个平面轮廓,用于定义特征的截面形状、尺寸和位置等。
在SolidWorks中,实体模型的创建都是从绘制二维草图开始的,利用二维草图生成基体特征。在绘制草图同时可以在模型上添加更多的特征。因此,只有熟练掌握草图绘制的各项功能,才能快速、高效的应用SolidWorks进行三维建模,并对其进行后续分析。
2.1 草图绘制介绍
在SolidWorks中进行草图绘制,首先要了解草图绘制工具栏中各工具的功能,然后循序渐进的学习各种工具的具体操作方法,下面就来介绍各工具的具体含义以及如何利用各工具绘制草图。
2.1.1 绘制点
在图形窗口添加一个点时,单击“草图”工具栏里的 按钮,或者选择菜单栏中的“工具”|“草图绘制实体”|“点”命令,指定点的位置,并单击鼠标左键,即可在工作窗口中加入一个点。
按钮,或者选择菜单栏中的“工具”|“草图绘制实体”|“点”命令,指定点的位置,并单击鼠标左键,即可在工作窗口中加入一个点。
在图形窗口中绘制点的具体操作步骤如下:
(1)执行草图绘制命令中点命令,此时的指针形状变为。
(2)在图形区域的适当位置单击鼠标左键确定点的位置放置点。此时会出现如图2-1所示的“点”PropertyManager设计树。
(3)在“点”PropertyManager设计树中的“添加几何关系”面板中为点添加相应的几何关系。
(4)在“参数”面板中为点设置坐标的位置。
(5)将点工具保持激活,这样可以继续在图形窗口中插入点。同样也可以将点插入到工程图中。如图2-2左图所示为用点命令创建的6个点。
2.1.2 绘制直线
在绘图窗口中选择好基准面之后,单击“草图”工具栏里的(直线)按钮,或者选择菜单栏中的“工具”|“草图绘制实体”|“直线”命令,指定线段图形的起点以及终点位置,即可在工作窗口中,加入一个直线草图图形。
图2-1 “点”设计树 图2-2 绘制点
在图形窗口中绘制直线的具体操作步骤如下:
(1)执行草图绘制命令中的直线命令,此时的指针形状变为。
(2)在图形区域的适当位置单击鼠标左键确定直线的起点,并释放(或拖动)指针开始直线的绘制操作。
(3)将指针移动到直线的终点单击或将指针拖动到直线的终点释放,即可完成直线绘制,绘制的直线如图2-3所示。
图2-3 绘制直线
(4)通过拖动可以修改直线,进行以下操作之一:
如要改变直线的长度,需选择一个端点并拖动此端点来延长或缩短直线。
如要移动直线,需选择该直线并将它拖动到另一个位置。
如要改变直线的角度,需选择一个端点并拖动它来改变直线的角度。
(5)当绘制完成的直线属性需要进行修改时,可以在打开的草图中选择直线,在出现如图2-4所示的“直线”PropertyManager设计树中编辑其属性。
图2-4 “直线”设计树
(6)利用“添加几何关系”面板将几何关系添加到所选实体,此处的面板清单中只包括所选实体可能使用的几何关系。
(7)在“选项”面板中选择“作为构造线”复选框,可以将实体转换到构造几何线。选择“无限长度”复选框,可以生成一条可以在以后编辑裁剪时的所用无限长度直线。
(8)如果直线不受几何关系约束,则可以在“参数”面板中指定以下参数的任何适当组合来定义直线。
选项:利用改选项可以修改直线的长度。
选项:利用改选项可以修改直线的角度。相对于网格线,水平为180°,竖直90°,正向反时针。
(9)在“额外参数”面板中修改直线的开始点与结束点的坐标,以及开始点和结束点坐标之间的差异。
选项:利用该选项可以修改直线开始点的X坐标;选项:利用该选项可以修改直线开始点的Y坐标。
选项:利用该选项可以修改直线结束点的X坐标;选项:利用该选项可以修改直线结束点的Y坐标。
选项:利用该选项可以修改直线的Delta X,即开始点和结束点X坐标之间的差异;选项:利用该选项可以修改直线的Delta Y,即开始点和结束点Y坐标之间的差异。
(10)各参数修改结束后,单击“直线”PropertyManager设计树中的按钮,完成对直线参数的修改。
2.1.3 绘制多边形
在SolidWorks中多边形主要包括:矩形、平行四边形以及多边形等。下面就分别来介绍这些绘图工具的应用。
1.绘制矩形
选择好基准面之后,单击“草图”工具栏里的按钮,或者选择菜单栏中的“工具”|“草图绘制实体”|“矩形”命令,指定矩形的起点以及终点位置,即可在工作窗口中,加入一个矩形草图图形。
在图形窗口中绘制矩形的具体操作步骤如下:
(1)执行草图绘制命令中的矩形命令,此时的指针形状变为。
(2)在图形区域的适当位置单击鼠标左键确定矩形的起点,开始矩形的绘制。
(3)拖动鼠标,当矩形的大小和形状正确时释放数表即可创建矩形;或者移动指针到合适的位置单击(单击-单击模式)创建矩形。
在拖动鼠标时,矩形的尺寸会动态地显示,如图2-5所示。
图2-5 绘制矩形
(4)更改矩形的大小和形状时,可以在打开的草图中拖动一个边或顶点。
(5)改变矩形中单个直线的属性,可以在打开的草图中选择直线,并在“直线”PropertyManager设计树中编辑属性。
2.绘制平行四边形
选择好基准面之后,单击“草图”工具栏里的按钮,或者选择菜单栏中的“工具”|“草图绘制实体”|“平行四边形”命令,指定平行四边形的一个边以及另一个角点的位置,即可在工作窗口中,加入一个平行四边形草图图形。
在图形窗口中绘制平行四边形的具体操作步骤如下:
(1)执行草图绘制命令中的平行四边形命令,此时的指针形状变为。
(2)在图形区域的适当位置单击鼠标左键确定平行四边形一条边的起点,开始平行四边形的绘制,如图2-6所示。
(3)拖动鼠标,在适当的位置单击鼠标确定该边的另一角点位置,这样就确定了平行四边形的一条边,如图2-7所示。
图2-6 绘制平行四边形的边 图2-7 确定平行形的边
(4)继续拖动鼠标,单击确定平行四边形的形状。在拖动鼠标时,平行四边形的尺寸会动态地显示,如图2-8所示。
图2-8 绘制的平行四边形
注意:在拖动以任何角度生成平行四边形时按Ctrl,可以通过拖动边角和边来调整平行四边形的形状和大小。不按住Ctrl而拖动可以以任何角度生成矩形。如图2-9所示为是否按Ctrl创建的平行四边形过程的比较,
图2-9 创建平行四边形
3.绘制多边形
选择好基准面之后,单击“草图”工具栏里的按钮,或者选择菜单栏中的“工具”|“草图绘制实体”|“多边形”命令,指定多边形的一个边以及另一个角点的位置,即可在工作窗口中,加入一个多边形草图图形。
在图形窗口中绘制多边形的具体操作步骤如下:
(1)执行草图绘制命令中的多边形命令,此时的指针形状变为。
(2)根据需要在如图2-10所示的“多边形”PropertyManager设计树中设定多边形的属性。
图2-10 “多边形”设计树
(3)在图形区域的适当位置单击鼠标左键确定多边形的中心点,开始多边形的绘制。
(4)拖动鼠标,在适当的位置单击鼠标确定多边形的形状。在拖动鼠标时,平行四边形的尺寸会动态地显示,如图2-11所示。
图2-11 绘制多边形
(5)在打开的草图中,通过拖动修改多边形的属性,修改多边形的属性主要有两种方式:
通过拖动多边形的边之一来改变多边形的大小。
通过拖动多边形的顶点或中心点来移动多边形。
(6)在打开的草图中选择多边形,也可以改变多边形的属性,选择多变形之后,会出现“多边形”PropertyManager设计树。
(7)在“添加几何关系”面板中选择想要添加的几何关系到多边形的点和直线。
注意:在实际操作过程中并不能添加几何关系到多边形。然而可以将几何关系添加到多边形的点和直线中。
(8)在“选项”面板中选择“作为构造线”复选框,可以将实体转换到构造几何线。
(9)在“参数”面板中指定以下参数的任何适当组合来定义多边形。当更改一个或多个参数时,其他参数自动更新。
边数选项:利用该选项可以修改设定多边形中的边数。一个多边形可有3到40个边。
“内切圆”选项:该选项确定在多边形内显示内切圆以定义多边形的大小,圆为构造几何线,如图2-12所示(左图)。
“外接圆”选项:该选项确定在多边形外显示外接圆以定义多边形的大小,圆为构造几何线,如图2-12所示(右图)。
图2-12 内切圆与外接圆
选项:利用该选项可以修改多边形的中心的X坐标置中。
选项:利用该选项可以修改多边形的中心的Y坐标。
选项:利用该选项可以确定圆的直径。它所标示的是内切圆或外接圆的直径。
选项:利用该选项可以修改多边形旋转的角度
(10)单击按钮,可以生成另一新多边形。
(11)各参数修改结束后,单击“多边形”PropertyManager设计树中的按钮,即可完成对多边形参数的修改。